การติดตั้ง email ใน Microsoft Outlook Express
1. การสร้าง Email Accounts ใหม่โดยการเปิดโปรแกรม Outlook Express จากนั้นเข้าที่ Menu Tools -> Accounts
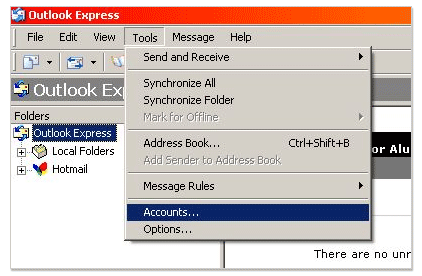
2. จากนั้นเข้าที่ Menu Add -> Mail ทางด้านขวามือ
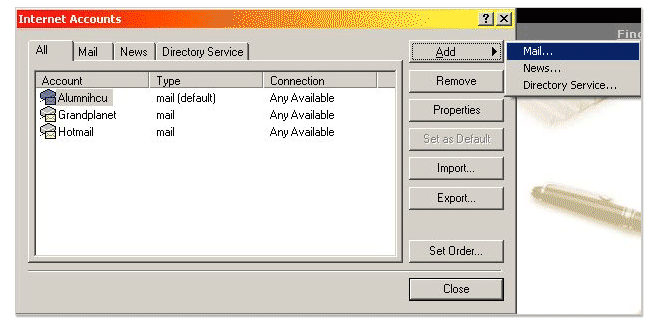
3. เมื่อเข้าไปแล้ว ใส่ Display Name ในช่องกรอกข้อความ เมื่อกรอกเสร็จแล้วกดปุ่ม Next
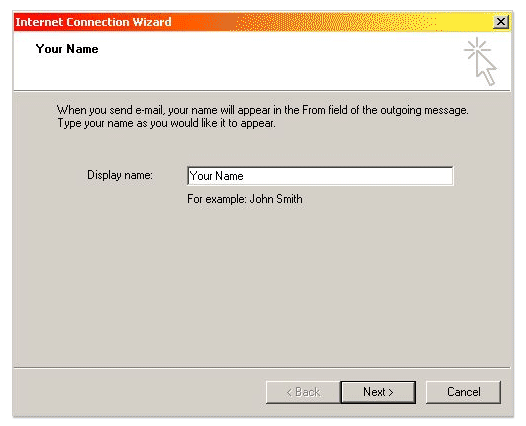
4. ใส่ Email Account ในช่องกรอกข้อความ เมื่อกรอกเสร็จแล้วกดปุ่ม Next
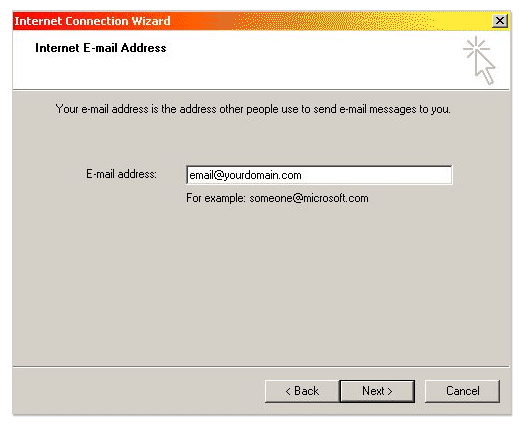
5. เลือก รูปแบบของ Email เป็น POP3 จากนั้นใส่
Incoming mail เป็น mail.yourdomain.com
Outgoing mail เป็น mail.yourdomain.com (ในกรณีที่คุณใช้ Internet ADSL คุณต้องติดต่อ ผู้ให้บริการอินเตอร์เน็ตของคุณ เพื่อขอค่า Outgoing mail)
เมื่อกรอกเสร็จแล้วกดปุ่ม Next
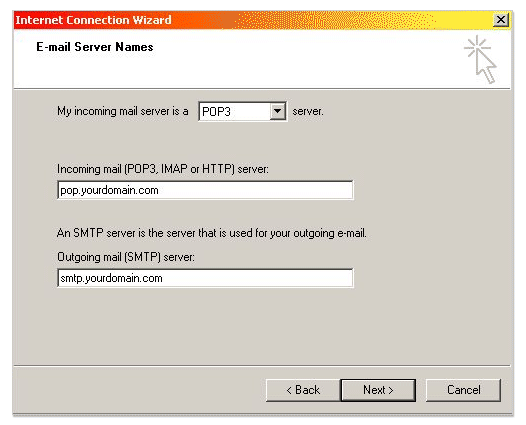
6. ใส่ Email Account ในช่อง Account Name และใส่ Password ของ Email ในช่อง Password เมื่อกรอกเสร็จ แล้วกดปุ่ม Next Option Check Remember password หากต้องการให้เครื่องจำ Password ไว้เวลาต้องการ Check Email ใหม่ค่ะ
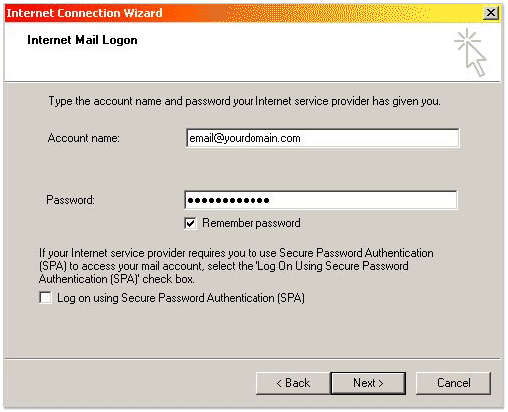
7. เสร็จขั้นตอนการเพิ่ม Email Account ใหม่ในโปรแกรม Outlook Express กดที่ปุ่ม Finish
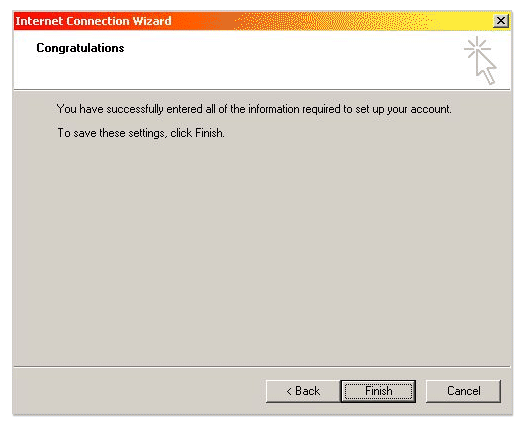
8. จะเห็นว่ามี Email Account ใหม่ ปรากฎขึ้นในโปรแกรม Outlook Express ดังรูป จากนั้นเลือกที่ Email Account ที่สร้างขึ้นมาใหม่ และกดที่ปุ่ม Properties ทางด้านขวามือ
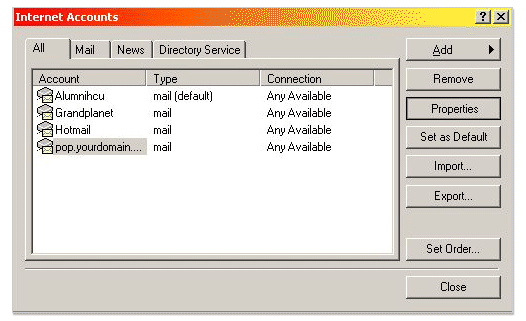
9. จะเข้าสู่หน้า Properties ของ Email ให้แก้ข้อความในช่อง Your Name
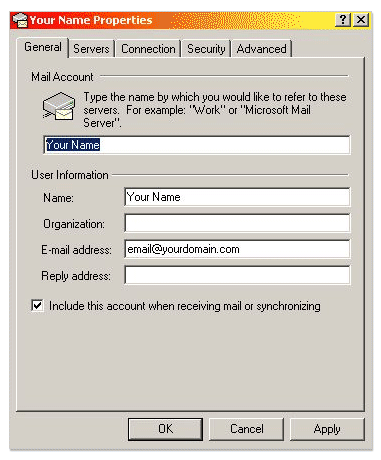
10. จากนั้นเข้าไปที่ Servers ตรงส่วนบน และ Check My server requires authentication เมื่อเสร็จแล้วก็กดที่ปุ่ม OK เป็นอันเสร็จสิ้นวิธีการเพิ่ม Mail Account
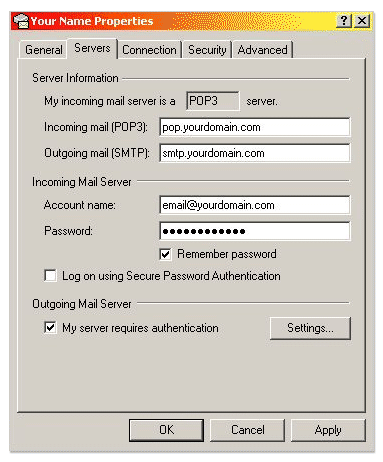
 คลิกเพื่อดูเว็บไซต์สำหรับมือถือ
คลิกเพื่อดูเว็บไซต์สำหรับมือถือ